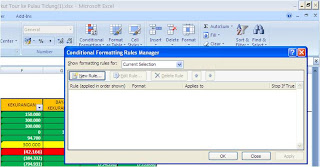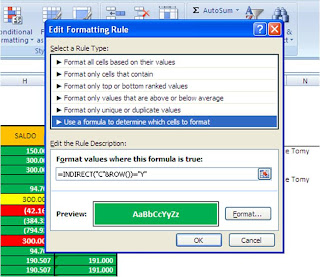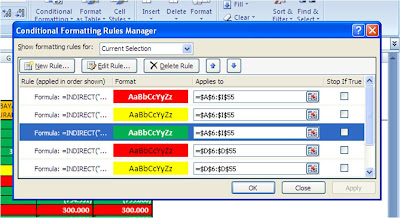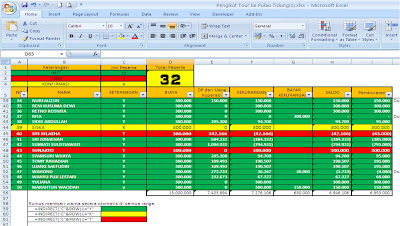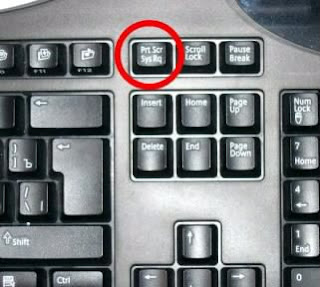FUNGSI MENU YANG TERDAPAT DALAM KOTAK DIALOG (FONT)
- Font : mengajur jenis huruf yang digunakan dan mempunyai nama misalnya, arial, times, courier, dll.
- Font Style : merubah gaya tampilan huruf yang didalamnya terdapat :
- Regular : normal
- Italic : memberikan efek miring pada huruf
- Bold : memberikan efek tebal pada huruf
- Bold italic : memberikan efek tebal dan efek miring pada huruf
- Size : mengatur ukuran huruf yang didalamnya terdapat berbagai ukuran huruf, misalnya ialah 8, 9, 10, 11, dst.
- Font Color : memberikan warna pada huruf yang didalamnya terdapat berbagai macam warna, misalnya warna merah, kuning, hijau, dll.
- Underline Style : memberikan efek garis bawah pada huruf dan terdapat berbagai macam jenis garis bawah.
- Underline Color : memberikan warna pada garis bawah yang didalamnya terdapat berbagai macam warna, misalnya warna merah, kuning, hijau, dll.
- Effects : memberikan pencetakan khusus pada huruf, dan didalamnya terdapat :
- Strikethrough
- Double strikethrough
- Superscript
- Subscript
- Shadow
- Outline
- Emboss
- Engrave
- Small caps
- All caps
- Hidden
1. Mengubah Jenis Dan Bentuk Huruf (Font)
- Blok naskah / teks yang akan dibah
- Klik format
- Klik font hingga muncul kotak dialog
- Pilih dan klik font yang anda inginkan ( pada daftar font yang tersedia )
- Klik ok
► contoh :
- Klik kata-kata berikut : SMP N 1 BATANGHARI
- Blok teks tersebut
- Klik format
- Klik font
- Pilih dan klik Monotype Corsiva ( pada font )
- Klik ok
- Hasil : SMP N 1 BATANGHARI
2. Merubah Gaya Tampilan Huruf ( Font Style )
- Blok naskah / teks yang akan dibah
- Klik format
- Klik font hingga muncul kotak dialog
- Pilih dan klik efek pencetakan ( normal, tebal, miring )
- Klik ok
► contoh :
- Klik kata-kata berikut : SMP N 1 BATANGHARI
- Blok teks tersebut
- Klik format
- Klik font
- Pilih dan klik italic
- Klik ok
- Hasil : SMP N 1 BATANGHARI
3. Merubah Ukuran Huruf ( Size )
- Blok naskah / teks yang akan dibah
- Klik format
- Klik font hingga muncul kotak dialog
- Pilih dan klik size yang anda inginkan pada daftar ( 8, 9, 10, 11, 12, dst)
- Klik ok
► contoh :
- Klik kata-kata berikut : SMP N 1 BATANGHARI
- Blok teks tersebut
- Klik format
- Klik font
- Pilih dan klik size ( 18 )
- Klik ok
- Hasil : SMP N 1 BATANGHARI
4. Memberikan Warna Pada Huruf ( Font Color )
- Blok naskah / teks yang akan dibah
- Klik format
- Klik font hingga muncul kotak dialog
- Pilih dan klik font color yang anda inginkan pada daftar warna yang tersedia ( merah, kuning, hijau, dl )
- Klik ok
► contoh :
- Klik kata-kata berikut : SMP N 1 BATANGHARI
- Blok teks tersebut
- Klik format
- Klik font
- Pilih dan klik font color ( warna merah)
- Klik ok
- Hasil : SMP N 1 BATANGHARI
5. Membuat Garis Bawah Pada Huruf ( Underline Style )
- Blok naskah / teks yang akan dibah
- Klik format
- Klik font hingga muncul kotak dialog
- Pilih dan klik underline style yang anda inginkan ( pada daftar underline style yang tersedia )
- Klik ok
► contoh :
- Klik kata-kata berikut : SMP N 1 BATANGHARI
- Blok teks tersebut
- Klik format
- Klik font
- Pilih dan klik underline style ( ………….. )
- Klik ok
- Hasil : SMP N 1 BATANGHARI
6. Memberikan Warna Pada Garis Bawah ( Underline Color )
- Blok naskah / teks yang akan dibah
- Klik format
- Klik font hingga muncul kotak dialog
- Pilih dan underline color yang anda inginkan pada daftar warna yang tersedia ( merah, kuning, hijau, dl )
- Klik ok
► contoh :
- Klik kata-kata berikut : SMP N 1 BATANGHARI
- Blok teks tersebut
- Klik format
- Klik font
- Pilih dan klik underline color ( merah )
- Klik ok
- Hasil : SMP N 1 BATANGHARI
7. Memberikan Pencetakan Khusus Pada Tulisan ( Effects )
- Blok naskah / teks yang akan dibah
- Klik format
- Klik font hingga muncul kotak dialog
- Pilih dan klik effect pencetakan khusus pada kotak pilihan effects
- Klik ok
► contoh :
- Klik kata-kata berikut : SMP N 1 BATANGHARI
- Blok teks tersebut
- Klik format
- Klik font
- Pilih dan klik double strikethrough pada effects
- Klik ok
- Hasil : SMP N 1 BATANGHARI
baca juga artikel ini : ARTIKEL TERBARU DAN TERPOPULER